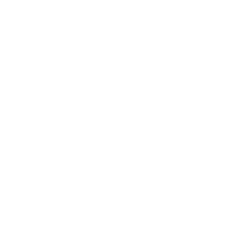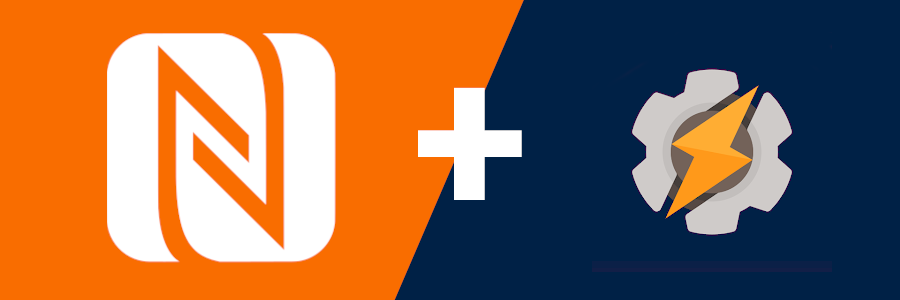
NFC ein- und ausschalten in Android 13 mit Tasker
Ich habe mir mal wieder ein neues Smartphone geleistet. Und da ich nun mal kein Fan von Apple-Produkten bin, ist es ein Google Pixel 7 mit Android 13 geworden. Schon bei der Einrichtung ist mir aufgefallen, dass sich NFC nicht mehr ein- oder ausschalten lässt, ohne in den völlig unübersichtlichen Einstellungen danach zu suchen. Das finde ich irgendwie gar nicht gut. Eine Lösung muss her!
Im Internet bin ich dann auf mehrere Möglichkeiten gestoßen. Natürlich gibt es für jedes dieser „mir fehlt Funktion X“ bereits eine App im Google PlayStore, die diese Lücke wieder füllt. Zum Beispiel kann die „NFC Shortcut Widget“ App mittels Standard-Widget das NFC Feature ein- und ausschalten. Soweit gut, aber die Steuerung wäre anders als erwartet. Immerhin stellt man alle Systemfeatures über das QuickPanel (Das Nachrichten-Ding, welches man von oben herunter zieht) ein. Da soll doch bitte mein NFC-Button wieder auftauchen! Ein App die das direkt leistet, gibt es leider nicht.
Was ist Tasker?
Nun gibt es da die Allzweckwaffe für Android: Eine App namens Tasker. Mit dieser lässt sich einiges – so zu sagen – direkt auf Android „programmieren“. Wie genau das geht, wie man die App einrichtet und in den Einstellungen frei gibt, werde ich hier nicht erklären. Dafür gibt es einfach schon zu viele Tutorials für die App und eine recht gute Dokumentation auf Englisch. Einfach mal auf YouTube suchen!
Diese App erlaubt es, Einstellungen zu ändern, Warnungen, Nachrichten und Einstellungen aufzurufen, Zeitpläne zu erstellen und all das mit Ereignissen zu verknüpfen. Die App ist sogar größtenteils auf deutsch, was man aber bei einigen Funktionen mit Vorsicht genießen sollte. Und noch eine Warnung im Voraus: Die Bedienung der App ist sogar für Entwickler alles anderen als intuitiv…
Aktuell (Juli 2023) kostet die App im PlayStore 3,59 Euro. Eine Investition, die sich meiner Meinung nach lohnt.
NFC wieder in das QuickPanel integrieren
Warum will ich das eigentlich? Seit Android 11 gibt das Betriebssystem nur noch her, NFC komplett ein- oder auszuschalten. Lediglich die Aktivierung bei eingeschaltetem Display kann eingestellt werden. Solange ich also mein Telefon nutze, ist auch NFC eingeschaltet und kann (aus)genutzt werden.
Nun, einerseits mag ich es einfach nicht, wenn mir das Betriebssystem erklären möchte, wie ich meine Hardware zu nutzen habe und andererseits aus einfachen Energieschonungsgründen. Jedes Stück Hardware – und dazu zählt eben auf der NFC Chip – verbraucht Strom, während es eingeschaltet ist. Alles was ich ausschalten kann schont also meinen Akku. Und wie oft nutzt man NFC? Zum bezahlen mit der Wallet oder für meinen YubiKey, was sich also auf wenige Sekunden am Tag beschränken dürfte.
Meine Lösung habe im Forum der Android-Hilfe gefunden und konnte es mit einigem Herumprobieren erfolgreich einrichten. Hier eine Schritt für Schritt Anleitung.
Apps einrichten
Wie im Forum angesprochen brauchen wir noch eine zweite App: AutoNotification, ebenfalls vom Entwickler der Tasker App. Hier genügt uns die kostenlose Version der App. Nach der Installation befinden sich in unserem QuickPanel etwa 40 neues Schaltflächen, mit Namen wie „AutoNotification 4“. Je nach Android Version kann die Anzahl und das Aussehen dieser „Tiles“ abweichen. Die Tiles werden uns von der App gestellt und über Tasker können wir deren Funktion definieren. Wenn ihr die Tiles nicht findet: Das QuickPanel zeigt nicht alle Tiels an. Man muss die Einstellungen öffnen und unter den inaktiven Tiles suchen.
Tasker Profile und Aktionen
Jetzt können wir direkt mit Tasker starten. Im Hauptbildschirm erstellen wir am besten ein neues Projekt. Dazu halten wir unten in der Leiste links einfach eines der Icons gedrückt und wählen im Menü „Hinzufügen“ aus. Dem Projekt können wir dann einen Namen geben; bei mir heißt es „NFC Tile“.
Im Tab Tasks erstellen wir eine neu Aufgabe „NFC Umschalten“. Dort mit dem Plus einen neuen Schritt hinzufügen und in der Auswahl „Netzwerk -> NFC“ auswählen. Dort „setzen: Umschalten“ auswählen und oben auf zurück drücken. Hier kann es – je nach Android Version – passieren, dass Tasker noch die Berechtigungen für das Ändern der Systemvariablen fehlt. Dies kann in den Android Einstellungen unter „Apps -> Spezieller App-Zugriff -> Systemeinstellungen ändern -> Tasker“ angepasst werden.
Sollte dies nicht genügen, brauchen wir etwas mehr Magie. In diesem Artikel erklärt der Tasker Entwickler, wie man die Variablen via USB-Debugging anpassen kann. Vielleicht geht es auch mit der App, aber bei mir war die Installation von ADB auf meinem Linux notwendig, die Schritte allerdings einfach nachvollziehbar.
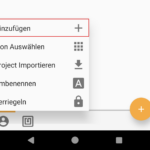
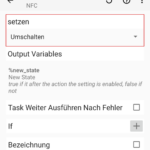
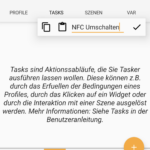
Sind die Berechtigungen erteilt, sollten sich die Einstellungen des NFC Dialogs schließen lassen. Wir erstellen die nächste Aufgabe „NFC Ausschalten“ mit dem Schritt „AutoNotification Tiles“, welchen wir über „Plugin -> AutoNotification -> Tiles“ finden. Im Dialogfensten müssen wir über „Konfiguration“ landen wir in der AutoNotification App und treffen dort folgende Einstellungen:
- Tile: AutoNotification 4
- Command: toggleNFCbutton
- Label: NFC
- Icon: Auswahl des NFC Icons (siehe unten)
- State: Inactive
Nach dem Speichern oben rechts sollten die Einstellungen in Tasker angezeigt werden. Zuletzt noch eine Kopie von dem letzten Task machen und als „NFC Einschalten“ speichern. In den Einstellungen des Tasks, bei AutoNotification nur den „State: Active“ ändern. Und wir sind fertig mit den Tasks.
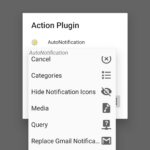
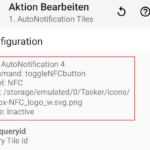
Jetzt müssen nur noch die Ereignisse definiert werden. Im Tab „Profile“ erstellen wir ein neues Ereignis „Plugin -> AutoNotification -> AutoNotification“. Über die Konfiguration stellen wir ein:
- Command Filter: toggleNFCbutton (wichtig: muss mit den Commands oben übereinstimmen)
- Exact Command: Häkchen setzen
Tasker Profil Fertigstellen
Zurück in Tasker überprüfen, ob die Einstellungen angekommen sind. Nochmal auf den Zurück-Button wählen wir die Aufgabe „NFC Umschalten“ für dieses Ereignis aus. Dem Ereignis sollten wir dann noch einen Namen geben, vielleicht „NFC Tile Umschalten“.
Zuletzt brauchen wir noch zwei Profile: „Plus (unten rechts) -> Status -> Netzwerk -> NFC Status“ und dort „Status: Ein“ auswählen. Beim Tippen auf Zurück die Aufgabe „NFC Einschalten“ auswählen. Dasselbe mit „Status: Aus“ + „NFC Ausschalten“ im zweiten Profil anlegen. Zuletzt müssen wir im QickPanel noch das „AutoNotifcation 4“ Tile finden und an eine besser erreichbare Position verschieben. Das T(e)il sollte nun auch „NFC“ heißen und unser. Fertig.
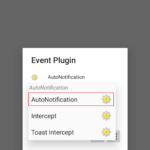
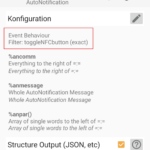
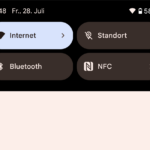
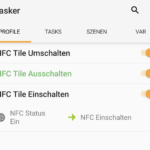
Anhang
Zuletzt noch das Icon für NFC als .png Datei.